Setting up your Arduino environment
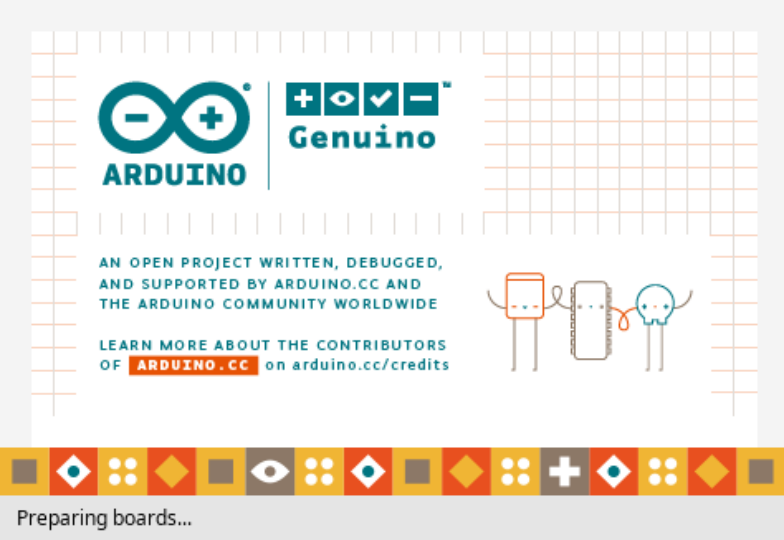
The Ramblings of an old man
In my years as a young boy, I really hated cleaning up, and housekeeping in general. I would really have loved to wish my room clean. I would laze around, trying to find all sorts of reasons not to clean up. Now as an old man, I can share with you this single truth. Just like cleaning up your life, getting rid of old and stale habits, you must eventually make your peace with the need to clean up.
Lucky for you, that’s what we’re beginning with on this journey to tinkering with this hardware platform, full of potential. Our housekeeping will primarily involve setting up our programming environment for Arduino development.
TL;DR
Click, click, click-click, click, click! You can now develop on the Arduino hardware platform!Let’s dive right in!
First of all, I’m going to be going through this setup for Linux, Windows, and Mac OS. Please note that the order has nothing to do with the superiority of the operating system, but if you choose to interpret it that way, who am I to stop you? 😂
The first step to getting your Arduino development environment set up on your machine, like any other software, is… you guessed it! Downloading the Arduino installation package. You can easily access this on the Arduino download page. For the fun of it, I’m going to make this accessible using the following big button below:
Following my big button above, your browser will open a page which should contain the download options as shown below:
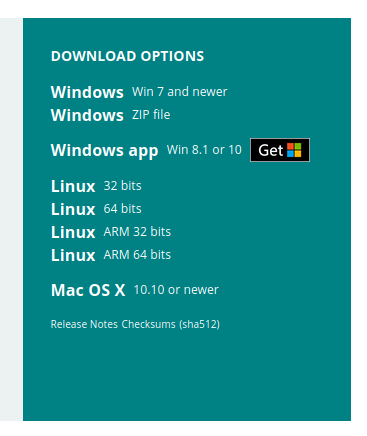
To make things easy for you, I’ll let you skip ahead to what setup instructions you need to follow, with the following links:
- Setting up the Arduino environment on Linux
- Setting up the Arduino environment on Windows
- Setting up the Arduino environment on Mac OS X
Setting up the Arduino environment on Linux
You can select the download option depending on whether your computer uses x86 or ARM architecture, and for each 32-bit and 64-bit versions are available. Click on the appropriate option for your computer.
The downloaded file will be in the form of a tar archive file.
Extract the archive into a folder of your choice.
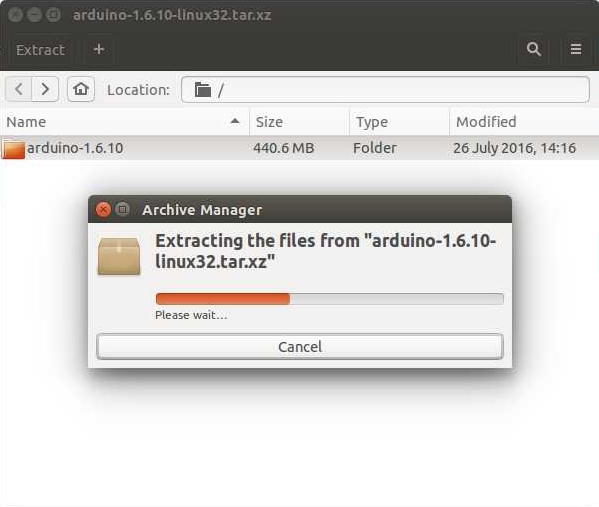
Open a terminal window and navigate to the folder you just created from the extraction.
Type the command ./install.sh to set up your Arduino environment.
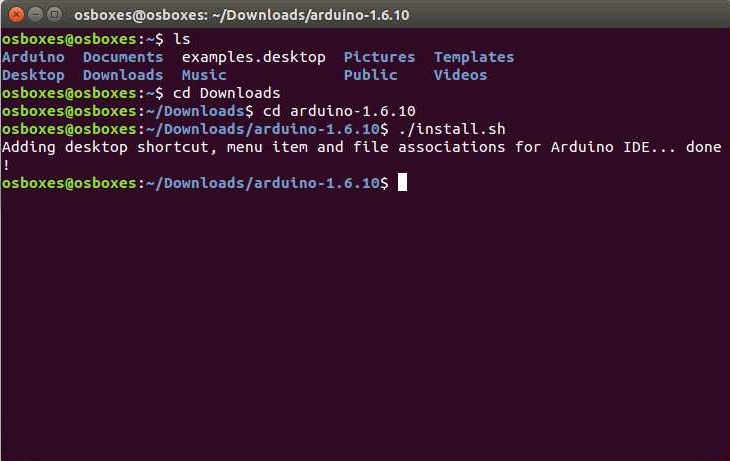
The install script sets up everything you need to get Arduino successfully running.
Next steps...
Setting up the Arduino environment on Windows
To download Arduino for Windows, what I could clarify for you, is what package is fit for you. If you’re using Windows 7, the first option will serve you well.
If you are using Windows 8 or Windows 10, unless you have good cause for doing so (an example of which would be in case you want to create a portable installation), I advise that you use the Windows app setup, rather than the zip file. The installer will set up everything you need to get started.
When the download is complete, or whenever you fancy to continue with the installation, run the downloaded file like you would any other installation setup.
During the installation process, you may be prompted to allow driver installation. Allow the installation.
You can then select the components you would like installed. I advise that you leave all components checked. Click “Next”.
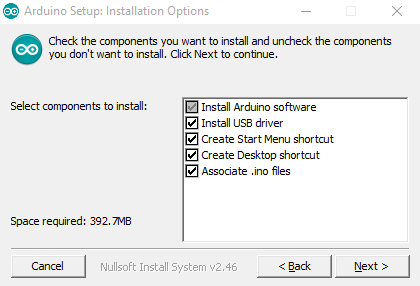
The next step will ask you for the installation directory. I recommend that you leave the software to be installed in the default directory. Click “Install”.
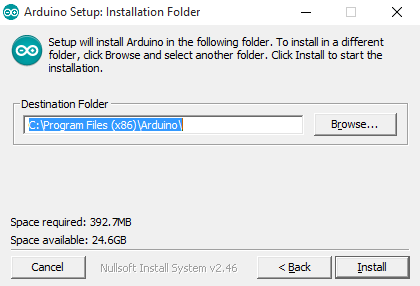
Following this, the setup wizard will then extract and install all files that the Arduino IDE requires to run as expected.
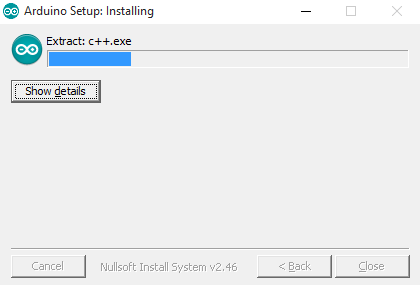
Next steps...
Setting up the Arduino environment on Mac OS X
Click on the Mac OS X option to download Arduino. The downloaded file will be in zip format. You may then extract the zip file to gaze into its insides!
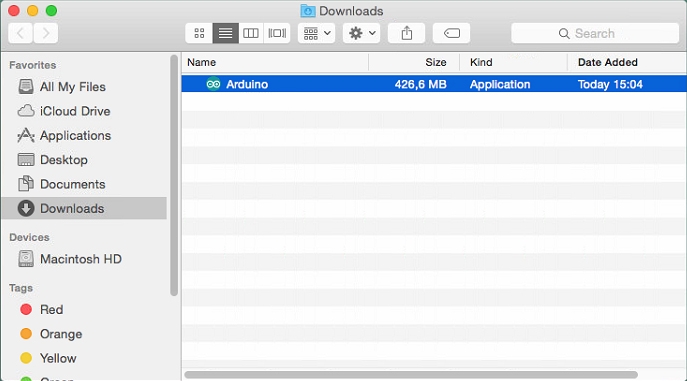
When the file is extracted, copy the Arduino application into the Applications folder.
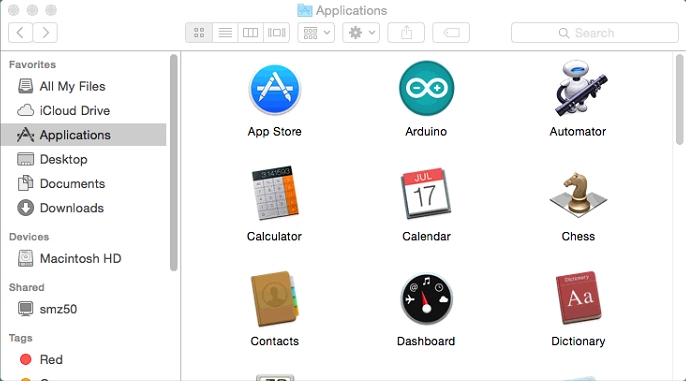
The moment of truth!
You can now run the Arduino IDE.
Regardless of the operating system you use, the following should be similar:
On running Arduino the splash screen below is displayed when the Arduino IDE is starting up:
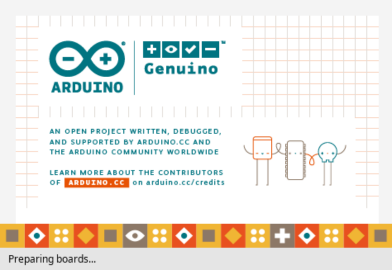
As soon as the Arduino IDE is finished loading, a window will be displayed on your screen, that should look something like this:
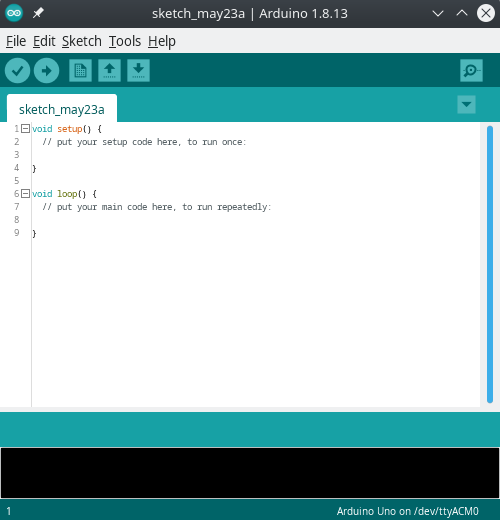
See? Housekeeping is easy… Do with this information what you will! 😂
In the next tutorial of the series, we’ll be looking at writing the code and programming our Arduino board for the first time! Unless you already know how, and you’ve done it before, under which circumstances I’d make the case that you really enjoy my writing. Drop me an email right here. Some moral support would be greatly appreciated! Keep a lookout for the next tutorial!
Our fun fact for the day is:
Did you know?
Did you know that Arduino is named after a bar?
During the early days of the development of what is now a household name for nerds who are into hardware development (*in whisper* You can join the club if you follow through with the tutorials!), the founders often convened at a bar in Ivrea, Italy, named Bar di Re Arduino. The bar itself was named after Arduin of Ivrea, who was an Italian nobleman who reigned as Italy's elected king between 1002 AD and 1014 AD. The project was given this noble name in honor of the meeting place - the bar!
Compliment? Criticism? Question?
Feel free to drop me an email, right here!